![]()
 Insignia VFR -
Ayuda
Insignia VFR -
Ayuda
2 Como usar la aplicación Insignia VFR
2.5 Guía VFR (Panel de navegación derecho)
2.9 Botones control deslizante de zoom
2.12 Panel de Navegación izquierdo
1 ¿Qué es Insignia VFR?
Insignia VFR es una aplicación para la consulta de información de interés para la navegación en vuelo visual, e información de carácter permanente y temporal sobre aeródromos públicos y restringidos abiertos al vuelo VFR.
Permite difundir información aeronáutica y avisos a los pilotos VFR sobre las operaciones, servicios e instalaciones en los aeródromos de uso restringido.
A través de Insignia VFR, se puede acceder a la siguiente información:
· Capas de información aeronáutica: Visualización de distintas capas que muestran aerovías, zonas controladas, restricciones de vuelo, áreas peligrosas y otras capas de interés para la navegación en vuelo visual.
· Avisos:
o NOTAM: Avisos y actualizaciones en tiempo real sobre cambios o restricciones temporales en el espacio aéreo, cruciales para la seguridad y eficiencia de las operaciones de vuelo.
o FLASH: Avisos de interés a los pilotos VFR sobre las operaciones, servicios e instalaciones en los aeródromos de uso restringido.
· Guía VFR ESPAÑA: contiene las normas más importantes para los vuelos VFR, así como las operaciones visuales y las cartas de aeródromo para los aeródromos seleccionados.
2 Como usar la aplicación Insignia VFR
El visor de Insignia VFR le ofrece varias funcionalidades para crear sus propios mapas y consultar la información disponible en la aplicación.
Seleccione uno de los vínculos siguientes para obtener más información.
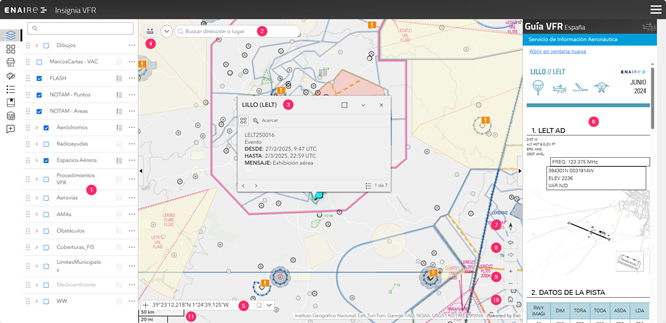
1. Panel de Navegación izquierdo
2. Buscar
3. Ventana de información
4. Medir
5. Cuadro de coordenadas
6. Guía VFR (Panel de navegación derecho)
7. Brújula
8. Botones Extensión navegar
9. Botones control deslizante de zoom
10. Botón de inicio
11. Barra de Escala
12. Otras funciones
2.1 Buscar
El cuadro de BÚSQUEDA permite buscar ubicaciones o entidades en el mapa, mediante nombres, direcciones o coordenadas.

Al buscar por entidades, este buscador localiza entidades correspondientes a las siguientes capas de información:
· AERÓDROMOS
· D_P_R
· Aerovías
· TMA
· ATZ
· CTR
· Radioayudas
En el caso de buscar por coordenadas, se puede hacer uso de las notaciones de coordenadas geográficas WGS84:
|
Notación: |
Ejemplo: |
|
DD (Grados decimales) |
38.5N 6.51W |
|
DDM (Grados y minutos decimales) |
38°35.23′N 6°31.95′W |
|
DMS (Grados, minutos y segundos) |
38°35′05.624″N 6°31′57.349″W |
2.2 Ventana de información
La ventana de información es una ventana emergente que aparece al hacer clic en un punto del mapa, y proporciona los datos disponibles sobre cada uno de los elementos de información del mapa (espacios aéreos, avisos, etc.) presentes en ese punto.
Para visualizar la información de un elemento, es necesario que la capa a la que pertenece ese elemento esté activada en el listado de capas.
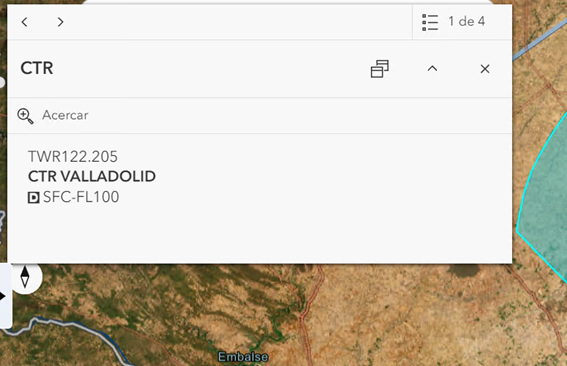
Cuando en el punto seleccionado hay más de un elemento, la
ventana de información muestra inicialmente la información del primero de los
elementos (siguiendo el orden de la lista de capas). Para visualizar la
información del resto de elementos, basta con desplazarse al siguiente elemento
mediante las flechas de desplazamiento que hay en la esquina inferior izquierda
de la ventana. ![]()
El elemento que se muestra en el cuadro estará iluminado en el mapa en color azul:
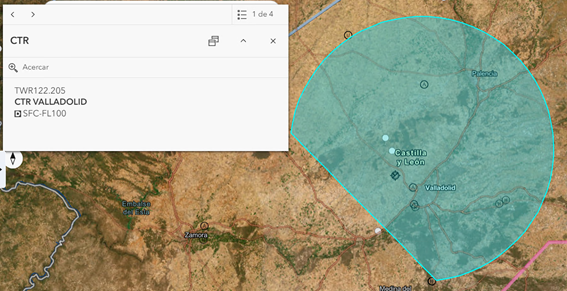
También se puede navegar por la lista de elementos seleccionados
por capa mediante el botón ![]() :
:

Se puede desplazar la ventana de información a la derecha
del mapa haciendo clic en el botón ![]() .
.
2.3
Medir 
El widget Medición permite medir la longitud de una línea o el área de un polígono o la longitud de una línea.
Medir longitud de una línea o polilínea:
1. Haga
clic en el botón Medición de polilínea ![]() .
.
2. Dibuje una polilínea en el mapa haciendo clic en dos o más puntos.
3. Haga doble clic para terminar de dibujar la polilínea.
Una vez dibujada la polilínea, se muestra la longitud total en la unidad de longitud seleccionada en el menú desplegable “Unidad”. Mediante este cuadro se puede cambiar la unidad de longitud de la medida.
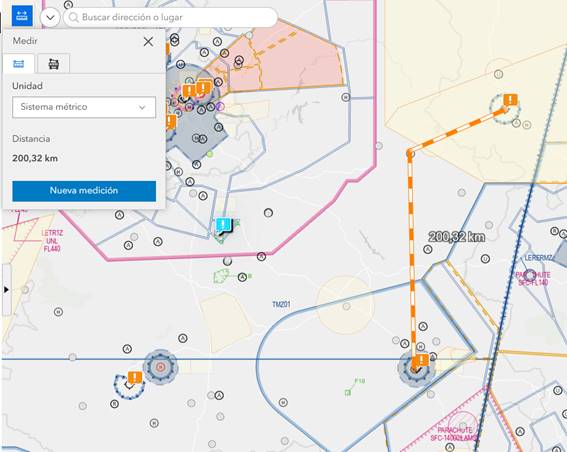
Medir área de un polígono:
1. Haga
clic en el botón Medición
de polígono ![]() .
.
2. Dibuje un polígono en el mapa haciendo clic en tres o más puntos.
3. Haga doble clic para terminar de dibujar el polígono.
Una vez dibujado el polígono, se muestra el área total en la unidad de longitud seleccionada en el menú desplegable “Unidad”. Mediante este cuadro se puede cambiar la unidad de longitud de la medida.
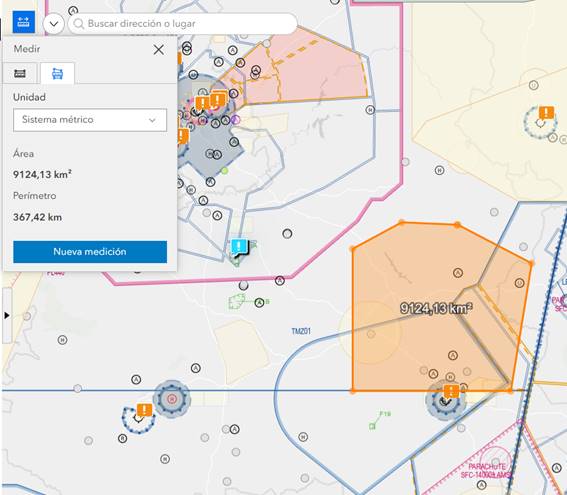
2.4 Cuadro de coordenadas
El cuadro de coordenadas muestra las coordenadas de latitud y longitud dinámicamente al mover el puntero del ratón sobre el mapa.
Para dispositivos móviles, el widget sólo muestra las coordenadas del centro del mapa.

Para obtener las coordenadas de un punto específico del
mapa, haga clic en ![]() y a continuación en el punto del mapa del que
desea obtener las coordenadas. Una vez fijadas las coordenadas, mediante el
botón
y a continuación en el punto del mapa del que
desea obtener las coordenadas. Una vez fijadas las coordenadas, mediante el
botón ![]() es
posible copiarlas al portapapeles.
es
posible copiarlas al portapapeles.
Haga clic en la flecha del cuadro de coordenadas ![]() para
seleccionar entre las notaciones de coordenadas geográficas WGS84 disponibles:
para
seleccionar entre las notaciones de coordenadas geográficas WGS84 disponibles:
|
Notación: |
Ejemplo: |
|
DD (Grados decimales) |
38.5N 6.51W |
|
DMS (Grados, minutos y segundos) |
38°35′05.624″N 6°31′57.349″W |
2.5 Guía VFR (Panel de navegación derecho)
El panel derecho es un visor que muestra el contenido de la Guía VFR, web de ENAIRE con información sobre las normas más importantes para los vuelos VFR, así como información sobre aeródromos públicos y restringidos abiertos al vuelo VFR en España.
Para extender o contraer el panel de la Guía VFR,
haga clic en la flecha ![]() situada en la parte central del borde
izquierdo del panel.
situada en la parte central del borde
izquierdo del panel.
Al hacer clic en un aeródromo restringido sobre el mapa, se abre automáticamente el panel actualizado mostrando la información contenida en la guía sobre el aeródromo seleccionado (siempre que dicho aeródromo tenga información disponible en la Guía VFR).
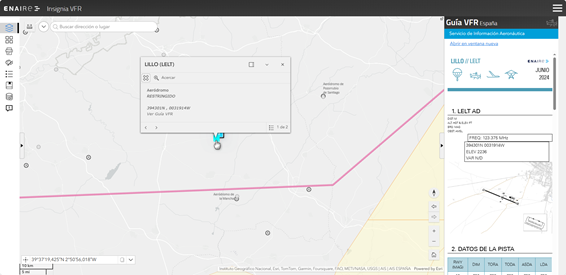
Para ver la información a pantalla completa, haga clic en el enlace “Abrir en ventana nueva” situado en la parte superior del panel:

Esta información también se puede encontrar mediante el cuadro de búsqueda que aparece en la parte superior, si se introduce el nombre del aeródromo o el indicador de lugar.
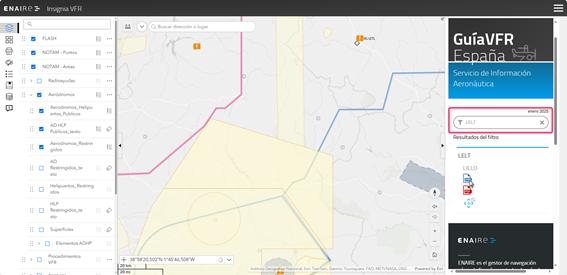
2.6
Brújula 
Haga clic en el botón Brújula reorientar el mapa hacia el norte en caso de haber modificado la orientación, o bien pulse la tecla N del teclado.
2.7
Botón de inicio 
El Botón de inicio devuelve el mapa a la extensión de mapa inicial.
2.8
Botones Extensión navegar 
Haga clic en las flechas para cambiar el mapa a la extensión anterior o a la siguiente.
2.9
Botones control deslizante de zoom 
Haga clic en ‘+’ del control deslizante de zoom para acercar el mapa y en ’–‘ para alejar el mapa.
Otras formas de ajustar el zoom:
· Con el ratón: girando la rueda adelante/atrás.
· En el móvil: se amplía o reduce el zoom al expandir o contraer la imagen con los dedos en la pantalla táctil.
2.10
Barra de Escala 
La Barra de escala se muestra en la esquina inferior izquierda de la aplicación, debajo del cuadro de coordenadas. Se actualiza de forma dinámica cuando la escala del mapa cambia. Muestra las unidades en el Sistema Métrico Decimal.
2.11 Otras funciones
· Cambiar la orientación del mapa.
Para cambiar la orientación del mapa, mantenga pulsado el botón derecho del ratón y mueva el ratón por la pantalla con un movimiento circular.
· Seleccionar extensión del mapa mediante una ventana
Para seleccionar una extensión del zoom determinada mediante la creación de una ventana, mantenga pulsada la tecla Mayúscula y con el ratón haga clic en 2 puntos del mapa. El primer punto será la esquina inferior izquierda de la ventana y el segundo la esquina superior derecha.
Automáticamente se ajustará la extensión del mapa a la ventana creada.
· Mapa de vista general
Haga clic en la flecha de expansión ![]() en
la esquina superior derecha del visor para abrir el mapa de vista general.
en
la esquina superior derecha del visor para abrir el mapa de vista general.
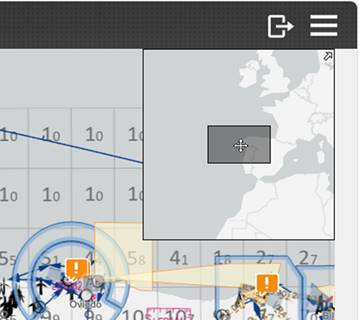
Representa la extensión del mapa actual como un rectángulo gris en el contexto de un área más grande. Mediante este mapa es posible acceder de forma rápida a áreas de interés lejanas.
Para ello, arrastre el rectángulo gris por el mapa de vista general para desplazar la extensión del mapa a otra área de interés.
2.12 Panel de Navegación izquierdo
A continuación, se muestran las diversas funcionalidades principales que contiene la pantalla del visor. Esta es la presentación inicial para la visualización de Insignia VFR:
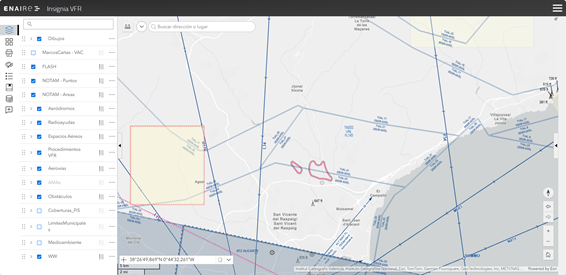
En la pestaña de la izquierda, se encuentran las principales herramientas de visualización y edición del visor Insignia VFR, éstas son:
2.12.1
Capas 
Esta herramienta proporciona la lista de las capas de información publicadas en la aplicación. Para configurar un mapa personalizado y facilitar la visualización de la información, el usuario puede seleccionar las capas de información visibles en el mapa.
Las capas están organizadas jerárquicamente en 2 niveles. Las
capas del primer nivel aparecen en forma de lista, y para cada una de ellas se
puede acceder a sus subcapas (segundo nivel) haciendo clic en el botón de
“expandir” situado a la izquierda del nombre de la capa ![]() .
.
Activar/Desactivar capas: Se puede activar y
desactivar la visibilidad de cada capa y subcapa mediante la casilla de
verificación situada a su izquierda. ![]()
Mover capa hacia arriba/abajo: Arrastrando el icono ![]() con
el ratón hacia arriba o hacia abajo, se mueve la capa un nivel hacia arriba o
hacia abajo en la lista para cambiar el orden de capas en la aplicación. Al
cerrar la aplicación el orden de las capas no se conserva.
con
el ratón hacia arriba o hacia abajo, se mueve la capa un nivel hacia arriba o
hacia abajo en la lista para cambiar el orden de capas en la aplicación. Al
cerrar la aplicación el orden de las capas no se conserva.
Leyenda: Haga clic en el icono ![]() a la
derecha del nombre de la capa para mostrar la simbología de los elementos de la
capa.
a la
derecha del nombre de la capa para mostrar la simbología de los elementos de la
capa.
Haga clic en la fila de puntos ![]() (a la derecha de la capa) para mostrar el
menú con las siguientes opciones:
(a la derecha de la capa) para mostrar el
menú con las siguientes opciones:
· Transparencia: Permite aumentar o disminuir la transparencia de la capa.
· Habilitar/Eliminar ventana emergente: habilita o deshabilita la aparición de información sobre entidades de la capa en la ventana emergente de información.
· Exportar: Permite exportar las entidades de la capa a un archivo. Los formatos de archivo de salida disponibles son: JSON, CSV y GeoJSON.
2.12.2
Mapas base 
La galería de mapas base permite seleccionar un mapa de los presentes en la galería como mapa base de fondo de la aplicación.
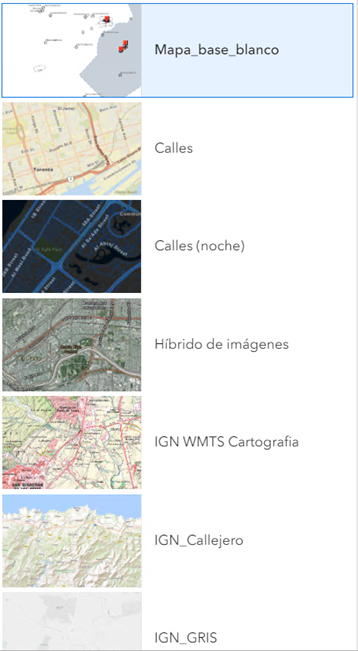
2.12.3
Imprimir 
El botón ![]() permite imprimir el mapa actual en diferentes
formatos de salida.
permite imprimir el mapa actual en diferentes
formatos de salida.
Hacer clic en el botón “Imprimir” si se desea imprimir con la configuración por defecto.
La configuración por defecto tiene los siguientes valores:
· Dimensiones: 800x1000 píxeles
· Extensión del mapa: Extensión de mapa actual
· Título: Mapa InsigniaVFR
· Formato: PDF
· Con leyenda
· Unidad de barra de escala: millas terrestres
· Calidad de impresión: 96 dpi.
Para modificar los parámetros anteriores:
1. Seleccione la plantilla para configurar las dimensiones y orientación del documento. Las opciones disponibles son:
· Personalizada (Valor por defecto. Permite introducir las dimensiones horizontal y vertical en píxeles)
· A4 Landscape (orientación horizontal)
· A4 Portrait (orientación vertical)
· A3 Landscape (orientación horizontal)
· A3 Portrait (orientación vertical)
2. Título: Escriba un título para el mapa en el cuadro de texto “Título”.
3. Seleccione el formato que desee para el mapa exportado. Las opciones disponibles son:
· JPG
· PNG32
En funciones avanzadas:
4. Seleccione el formato que desee para el mapa exportado.
5. Seleccione “Extensiones de impresión de mapas” para seleccionar el área del mapa que desea imprimir:
· Extensión del mapa actual para que la escala se ajuste para dar cabida a la extensión de mapa actual en el mapa impreso.
· Escala del mapa actual para que el mapa impreso mantenga su escala manteniendo el punto central del mapa existente en pantalla.
· Establecer escala del mapa: Proporcione en el cuadro de texto la nueva escala a la que se quiera ajustar el mapa impreso. Se mantiene el punto central del mapa existente en pantalla.
6. Autor y Derechos de autor: Esta información se añadirá al mapa impreso.
7. Incluir leyenda: Active la casilla de verificación para visualizar la leyenda en el mapa impreso.
8. Calidad de impresión: permite actualizar la resolución del mapa impreso. Proporcione un valor actualizado para DPI (puntos por pulgada) en el cuadro de texto.
Una vez que se hayan configurado los valores anteriores, haga clic en el botón “Imprimir” para obtener el documento. Al completar el trabajo de impresión, en la pestaña superior “Resultados” se muestra un vínculo que lleva a la salida impresa.
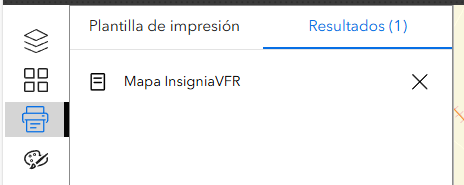
2.12.4
Dibujar 
Para esta herramienta se ofrece unas prestaciones diferentes que permiten al usuario la generación de geometrías y la selección de entidades sobre el mapa, de manera que facilite la consulta al usuario.
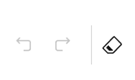
1.- Herramientas de selección:
![]() Permite
seleccionar mediante las entidades de uno a uno.
Permite
seleccionar mediante las entidades de uno a uno.
![]() Permite
realizar la selección mediante un rectángulo.
Permite
realizar la selección mediante un rectángulo.
![]() Realiza
la selección en forma de “lazo”, manteniendo pinchado y moviendo la selección
al interés del usuario.
Realiza
la selección en forma de “lazo”, manteniendo pinchado y moviendo la selección
al interés del usuario.
2.- Herramientas de dibujo:
![]()
Permite al usuario generar puntos en el mapa con una simbología y formato determinados. Permite mostrar la información de ubicación (DD o DMS).
![]()
Permite al usuario generar polilíneas en el mapa con una simbología y formato determinados. Permite mostrar la información de longitud.
![]()
Permite al usuario generar polígonos en el mapa con una simbología y formato determinados. Permite mostrar la información de perímetro.
![]()
Permite al usuario generar rectángulos en el mapa con una simbología y formato determinados. Permite mostrar la información de área y de perímetro.
![]()
Permite al usuario generar círculos.
Permite al usuario generar rectángulos en el mapa con una simbología y formato determinados. Permite mostrar la información de área y de perímetro.
3.- Herramientas de corrección:
![]()
Permite deshacer y rehacer los diferentes dibujos.
![]()
Permite borrar todos los gráficos a la vez.
2.12.5
Leyenda 
Haga clic en Leyenda para visualizar la lista de etiquetas y símbolos para las capas del mapa que tienen visibilidad activada. Se muestra siguiendo el orden de capas de la lista de capas:
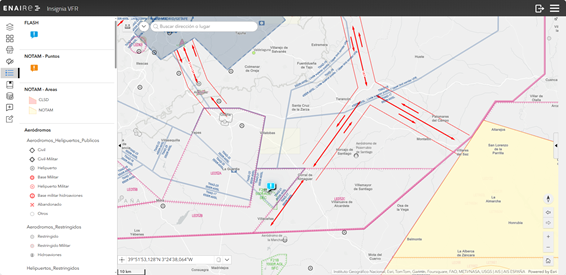
2.12.6
Marcadores 
La herramienta Marcadores almacena vistas predefinidas del mapa, de manera que el usuario pueda posicionar el mapa en una zona concreta de una manera directa y fácil sin tener que desplazarse mediante pantalla táctil o ratón.
Cada marcador almacena la extensión del mapa y la visibilidad de cada capa en el momento en que se guarda. Se recomienda el uso de los marcadores siempre que se desee visualizar con frecuencia un área específica del mapa con unas capas determinadas.
Hay 2 marcadores predefinidos por la aplicación:
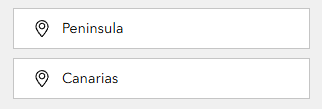
Para crear un marcador nuevo siga los siguientes pasos:
1. Haga clic en el botón Marcadores para abrir el panel de Marcadores.
2. Haga clic en el botón + para agregar un nuevo Marcador. Automáticamente aparecerá el marcador en el panel, que habrá almacenado el área del mapa y las capas activadas en el momento de agregar el marcador.
3. Si lo desea modifique el nombre del marcador, posicionando el cursor encima del texto del marcador e introduciendo en nuevo nombre.
Puede eliminar los marcadores que ya no necesita con el
botón ![]() situado en el lado derecho de cada marcador.
situado en el lado derecho de cada marcador.
Importante: Los marcadores se guardan en la caché de su navegador web. Se eliminan al borrar la caché del navegador.
2.12.7
Agregar datos 
Agregar datos permite agregar al mapa datos externos a la aplicación, desde una URL, un archivo local, o bien a través de la búsqueda de información de interés en el servicio de Arcgis Online.
· Agregar datos desde URL: Esta opción le permite agregar servicios al mapa. Siga los siguientes pasos:
1. Haga
clic en el botón ![]() o el
botón
o el
botón ![]() para cargar datos
nuevos. Aparecerá una ventana emergente con las opciones disponibles para
agregar datos.
para cargar datos
nuevos. Aparecerá una ventana emergente con las opciones disponibles para
agregar datos.
2. Seleccione la pestaña “URL” en la parte superior de la ventana “Agregar datos”.
3. Seleccione el tipo de origen de datos e introduzca la dirección URL en el cuadro de texto.
4. Haga clic en Agregar para agregar los datos al mapa. La capa agregada aparecerá también en la lista de capas. Se admiten los siguientes tipos a través de la dirección URL:
§ Servicio web de ArcGIS Server
§ Servicio web de WMS OGC
§ capa KML
§ Feed GeoRSS
§ Capa KML
§ Capa CSV
§ Capa GeoJSON
5. Haga clic en Direcciones URL de muestra para ver el formato de la dirección URL de cada tipo.
· Agregar datos desde archivo local: Esta opción le permite cargar al mapa datos de archivos locales. Los formatos admitidos son:
§ Shapefile
§ CSV
§ KML
§ GeoJSON
§ GPX
1. Haga
clic en el botón ![]() o el
botón
o el
botón ![]() para cargar datos
nuevos. Aparecerá una ventana emergente con las opciones disponibles para
agregar datos.
para cargar datos
nuevos. Aparecerá una ventana emergente con las opciones disponibles para
agregar datos.
2. Seleccione la pestaña ”Archivo” en la parte superior de la ventana “Agregar datos”.
3. Haga
clic en el botón ![]() para
seleccionar el archivo que desea cargar. La capa agregada aparecerá también en
la lista de capas.
para
seleccionar el archivo que desea cargar. La capa agregada aparecerá también en
la lista de capas.
· Agregar datos desde el servicio ArcgGIS Online: Esta opción le permite conectarse y cargar datos procedentes de fuentes de datos de SIG on-line proporcionadas por ArcGIS Online. Para ello:
1. Haga
clic en el botón ![]() o el
botón
o el
botón ![]() para cargar datos
nuevos. Aparecerá una ventana emergente con las opciones disponibles para
agregar datos.
para cargar datos
nuevos. Aparecerá una ventana emergente con las opciones disponibles para
agregar datos.
2. Seleccione la pestaña ”Buscar” en la parte superior de la ventana “Agregar datos”.
3. Introduzca en el cuadro de texto el criterio de búsqueda según el tipo de información que desea agregar.
4. Si
lo desea, utilice el filtro ![]() situado a la derecha del cuadro de texto para
seleccionar el tipo de datos que quiere agregar.
situado a la derecha del cuadro de texto para
seleccionar el tipo de datos que quiere agregar.
5. Seleccione
entre los resultados los datos que desea agregar y haga clic en el botón ![]() . La capa agregada
aparecerá también en la lista de capas.
. La capa agregada
aparecerá también en la lista de capas.
2.12.8
Flash – NOTAM 
Flash-NOTAM permite filtrar los avisos FLASH y NOTAM de manera que el usuario, pueda seleccionar y visualizar en el mapa únicamente aquellos que cumplan con el criterio que ha establecido. Presenta además un listado con el resultado del filtro.
ü Active la casilla “Buscar sólo en extensión del mapa” para reducir la lista de resultados del filtro de Flash y NOTAM a únicamente aquéllos que aparecen en el mapa en pantalla (además de cumplir la condición del filtro). En caso de no activar esta casilla, los resultados incluirán todos los Flash y NOTAM del territorio nacional que cumplan la condición del filtro.
ü Active la casilla “Búsqueda dinámica” si tiene activado “Buscar sólo en extensión de mapa” y desea que a medida que cambia el área del mapa en pantalla se actualice automáticamente el listado de resultados. (Nota: Esta opción está desactivada por defecto ya que puede ralentizar la carga de elementos en el mapa).
Cómo filtrar FLASH y NOTAM:
Los avisos FLASH y NOTAM se pueden filtrar:
· Por rango de fechas: Introduciendo las fechas inicial y final del periodo en los campos “Desde” y “Hasta” en horario UTC:
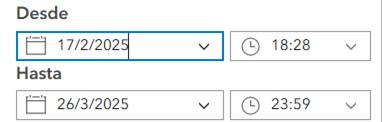
El rango de fecha y hora que aparece por defecto se inicia en el momento presente y finaliza al acabar el día a las 12:59h. De esta manera, si se acepta el filtro sin modificar estos datos, se visualizarán los Flash y NOTAM vigentes desde el momento presente hasta finalizar el día.
· Por Aeródromo o FIR. Seleccionar un aeródromo de la lista desplegable. Los aeródromos en la lista aparecen ordenados por indicador de lugar OACI.
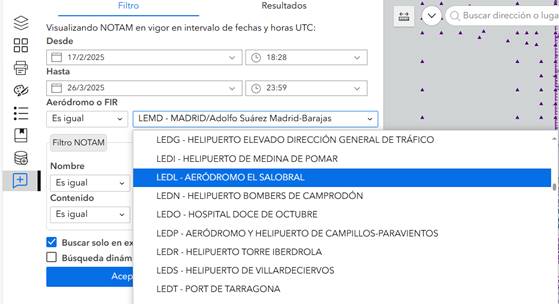
Adicionalmente, los NOTAM se pueden filtrar por:
· Número (concatenación de serie, número y año del NOTAM).
· Contenido (campo E).
Se puede escoger entre los operadores “Contiene”, “No contiene”, “es igual”, “empieza por” y “Acaba en” para ajustar el criterio de búsqueda.
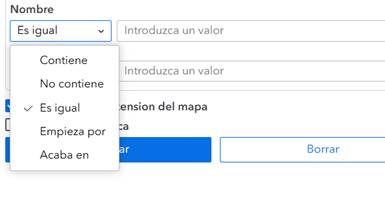
Ejemplos de búsqueda:
o Número 'empieza por' 'A' se obtendrían los NOTAM de la serie A.
o Número 'No contiene' 'R' se obtendrían los NOTAM publicados excepto los de la serie R.
o Número 'contiene' '/24' se obtendrían los NOTAM activos publicados en 2024.
o Contenido 'contiene' 'PJE' se obtendrían los NOTAM que se refieran a saltos en paracaídas.
o Aeródromo 'contiene' 'LEMD' se obtendrían los NOTAM publicados para el aeródromo Adolfo Suarez Madrid Barajas.